VSCodeのインストール
Download Visual Studio Code – Mac, Linux, Windows
上記URLからVSCodeをダウンロード。exeファイルをクリックしてインストール

「同意する」にして、次へ。
インストール先もデフォルトのままにする。おそらく以下のようなパスになっている。
C:\Users\username\AppData\Local\Programs\Microsoft VS Code

その後はすべて次へをクリックし、インストールをする。
VSCodeの設定
日本語表記にする

「japanese」と検索して一番上に出てくるものをインストール。VSCodeを再起動。

日本語表記に変わる。
Docker用に設定
dockerのコンテナ内でVSCodeを開くことができるようにするため、Dev Containerを入れる。

以前は、Remote Container だったが、Dev Containersに名前が変わったらしい。
VSCode Remote Container 改め Dev Containersがかなり変わっていて困惑した (zenn.dev)
続いて、WSLを入れる。これでWSLに接続できるようになる。

これも以前は、Remote – WSLだったものかと思う。
最後にDockerを入れる。VSCodeでDockerを簡単に使えるようになる。

使用方法
ここでコンテナは作成済みとする。もしできていない場合は、Dockerコンテナを作成してから読み進めてほしい。
コンテナができている場合、以下のように表示される。

もし緑でなく、オレンジの□であれば、コンテナが起動していないので、右クリックでStartを押す。
するとコンテナが起動して緑になる。

起動できていたら、右クリックで「Attach visual studio code」をクリックする。
するとVSCodeでコンテナ内のファイルを編集できるようになる。パスは、workかworkspaceにして、作業する場合が多いと思う。
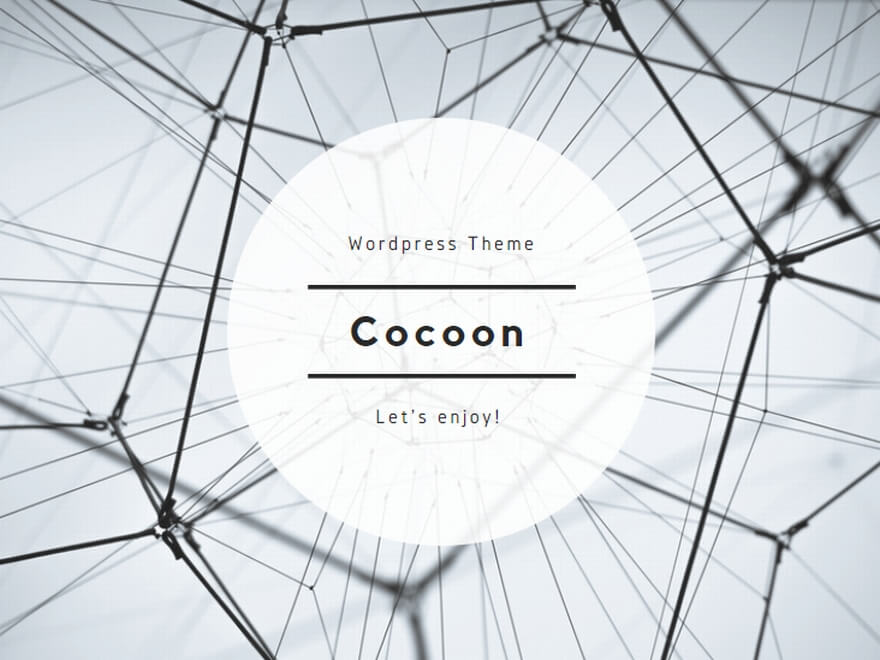
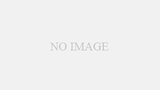
コメント